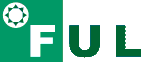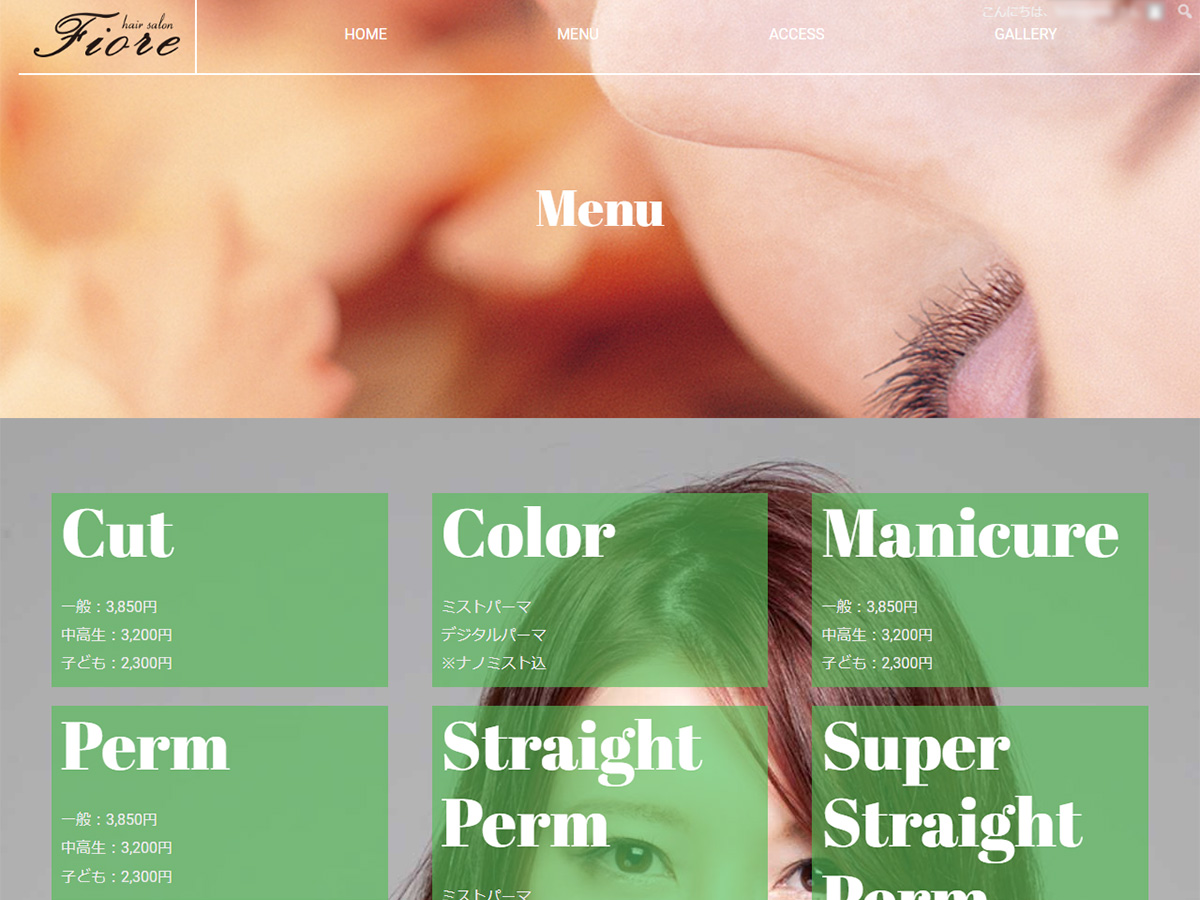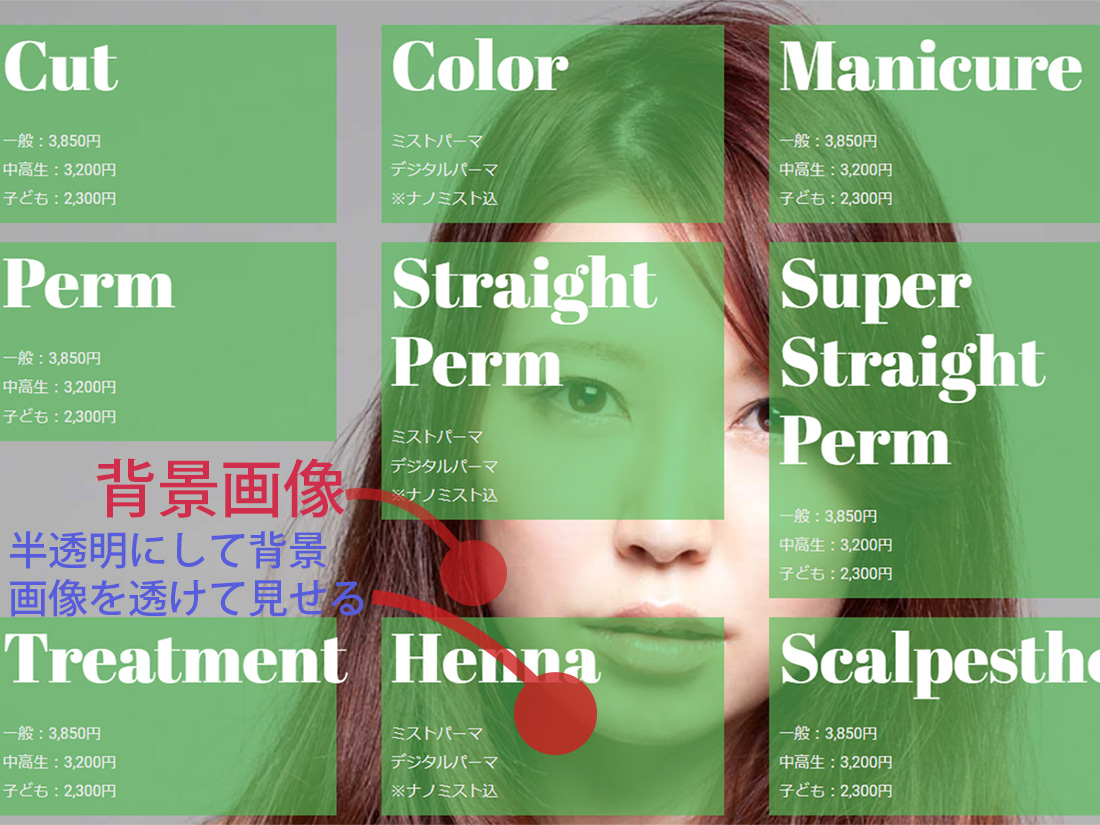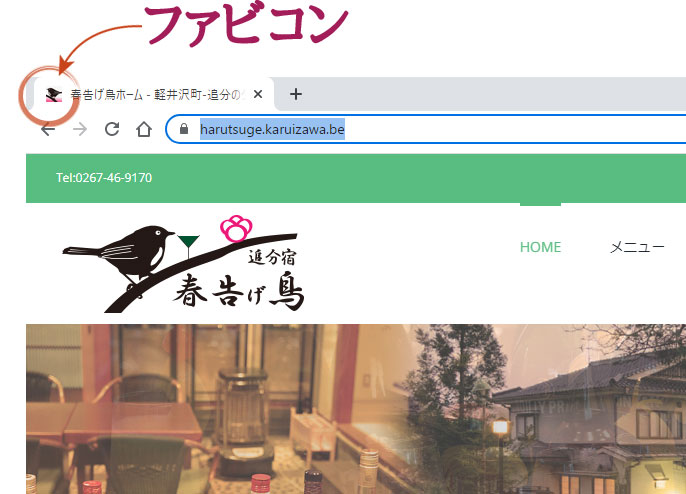使用プラグイン(無料):Ktai Entry
下準備
- プラグイン、Ktai Entryをインストール
- 受信用メール・アドレスを作成
- 受信用アドレスは運用サイトと同じドメインである必要はありませんが、同一サーバ上に設定する必要があります。
- 投稿されたメールによる記事を受信するために使用します。
設定項目
- メール投稿するアドレスの設定
- 予めユーザ登録情報のメールアドレスとして設定をしたアドレスからのみ投稿できます。
- ユーザを新規に作成する場合はワードプレスの管理画面にて ユーザー → 新規追加 として設定できます。
- Ktai Entryの設定
- 設定 → メールで投稿(あるいはプラグイン一覧からKtai Entryの欄で「設定」をクリック)と管理画面で進むとKtai Entrynの設定画面が開きます。
- APOP を利用している場合には サーバーオプション欄で「APOP を使用」にチェック。POPの場合はチェック不要。
- POP3 読み込み間隔 : 30分 への設定が適切でしょう。タイムリーに記事をアップする職業の人以外は「2分」や「5分」の設定はサーバへの負担の考慮し遠慮しましょう。
- この欄にある 「すぐにメッセージを読み出す。」をクリックすれば、直ぐにメール投稿記事をアップすることができます。メール投稿試験の際に便利です。
- 投稿受付メールアドレス (オプション) :
- 上記下準備で作成をした受信用メールアドレスを入力します。
- 投稿に挿入する画像の配置
- 「なし」にすると画像の下にメールの本文に記した文字が表示されます。
- 「左」をおすすめしています。
- 投稿に挿入する画像サイズ:
- 投稿された記事の中で表示される写真のサイズは、後述の「サムネイル画像のサイズ」で設定したサイズです。ここでの設定はサムネイルをクリックした際に表示される拡大画像のサイズとなります。
- 「大サイズ」 をおすすめしています。
- 投稿テンプレート:必要の応じてご変更ください。通常はデフォルトのままで良いでしょう。
- デフォルトの記述
{images}
{text}
- デフォルトの記述
- 最後に 変更を保存 をクリックします。
- 投稿されたサムネイル画像のサイズを設定する方法
- ワードプレスの管理画面で 設定 → メディア と進み、メディア設定画面を開きます。
- 投稿記事中に表示される写真のサイズは、ここでサムネイルのサイズとして設定した値で表示されます。600X400 をおすすめしています。
- デフォルト値は「150X150」。
- サムネイルのサイズが正方形の場合、横長の写真を投稿した場合、強制的に横方向を縮めての表示ではなく、左右がトリミングされた状態で標示されます。