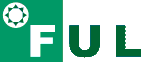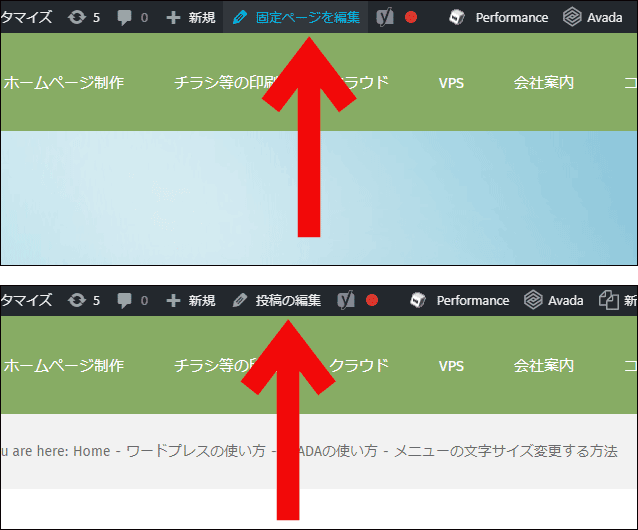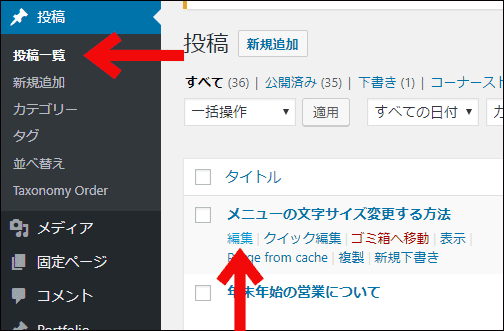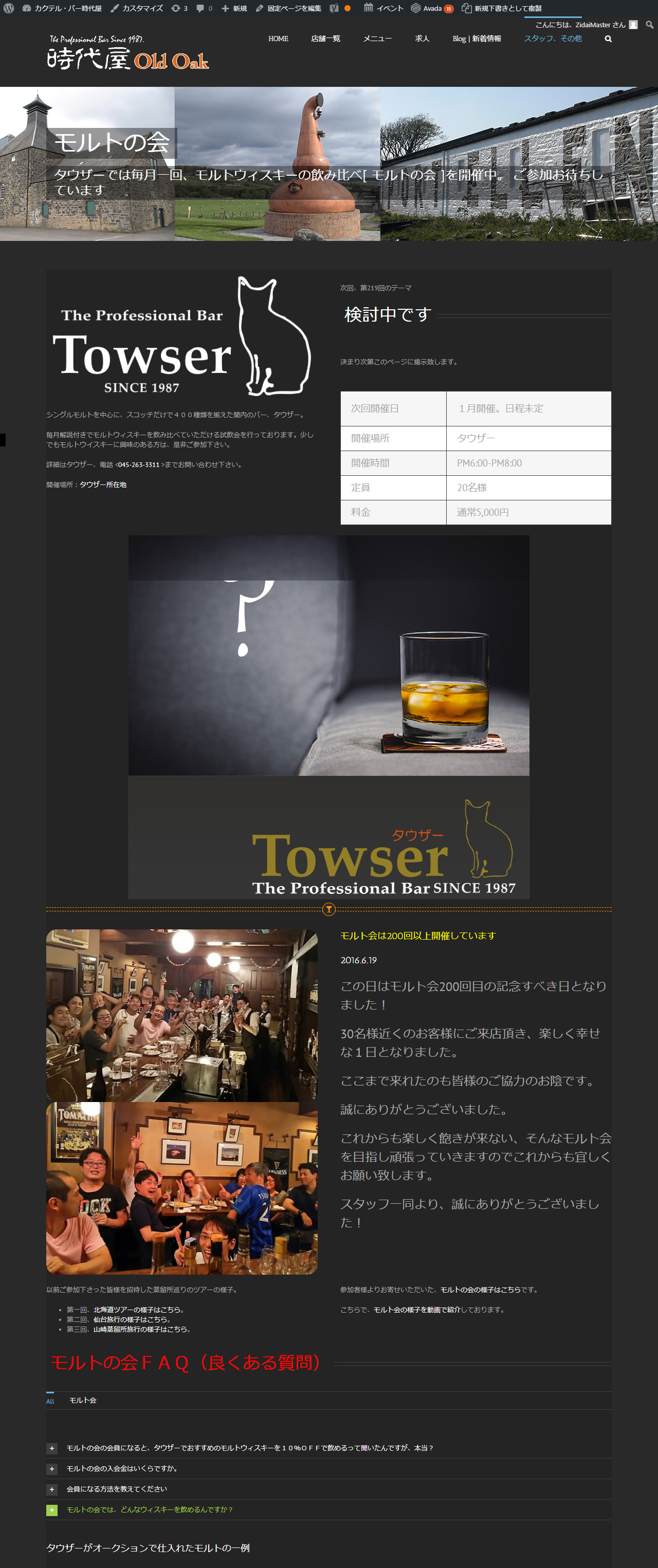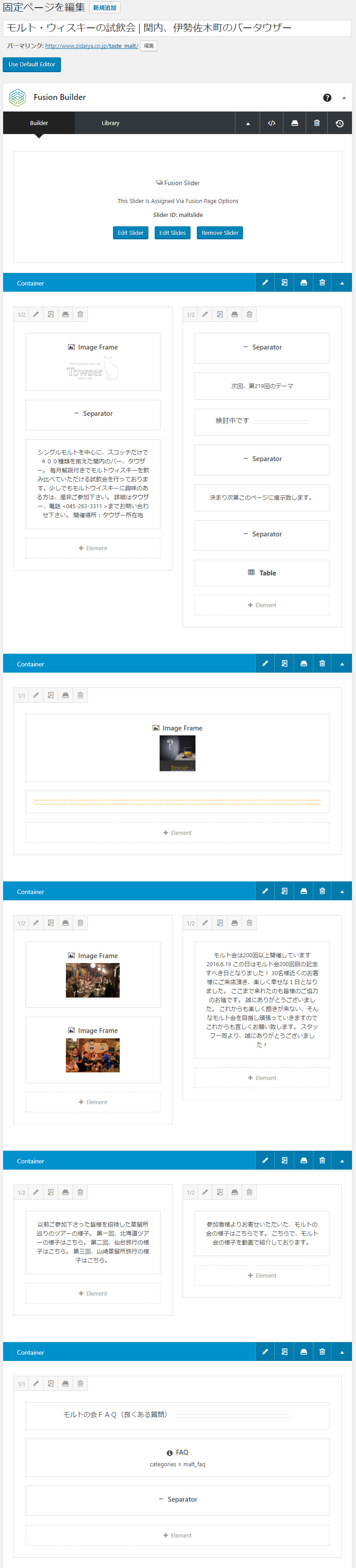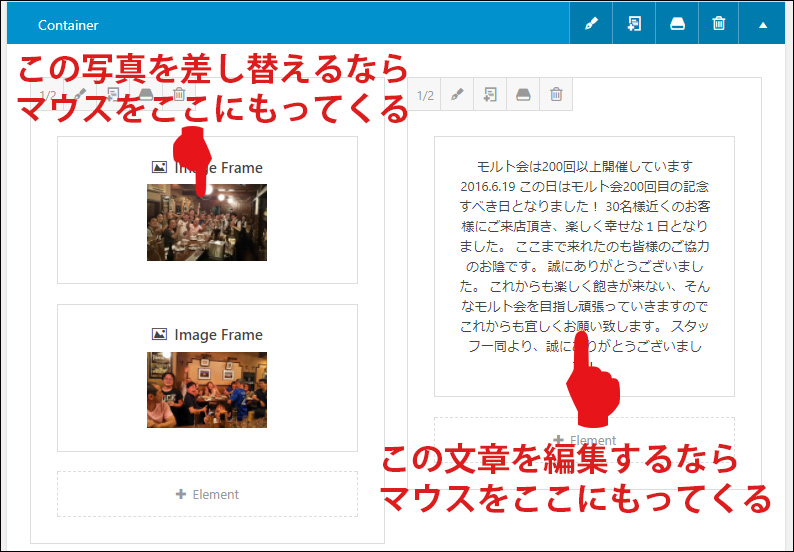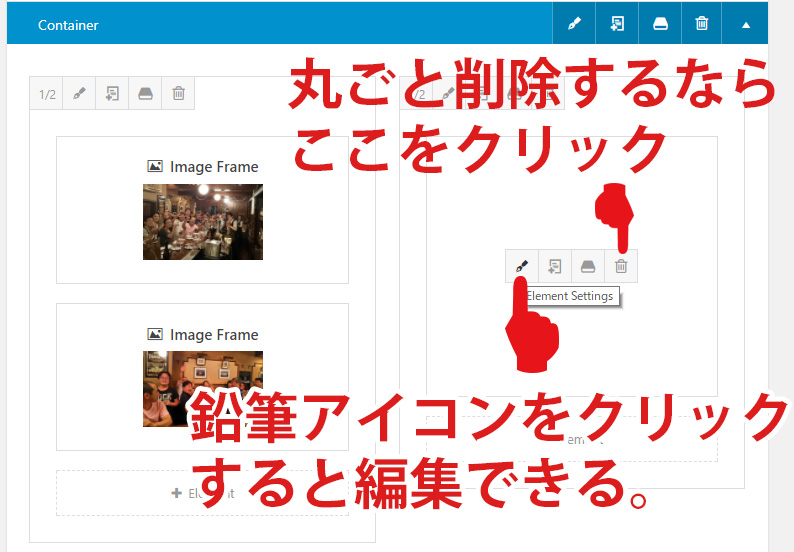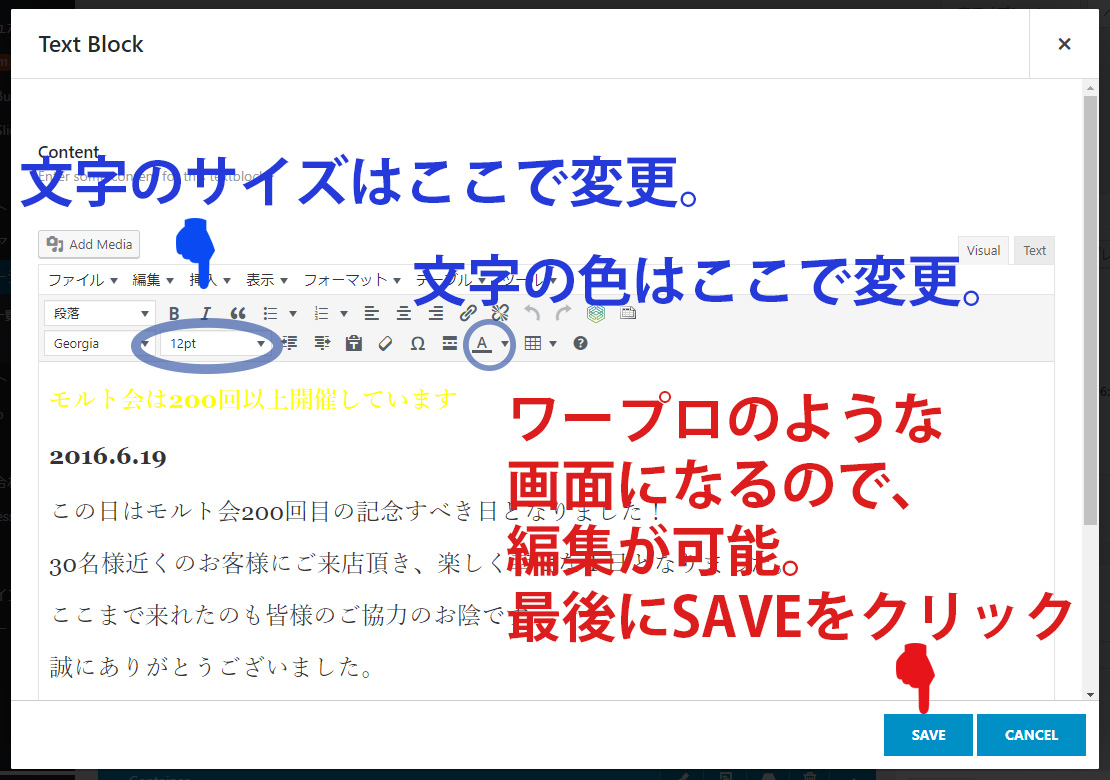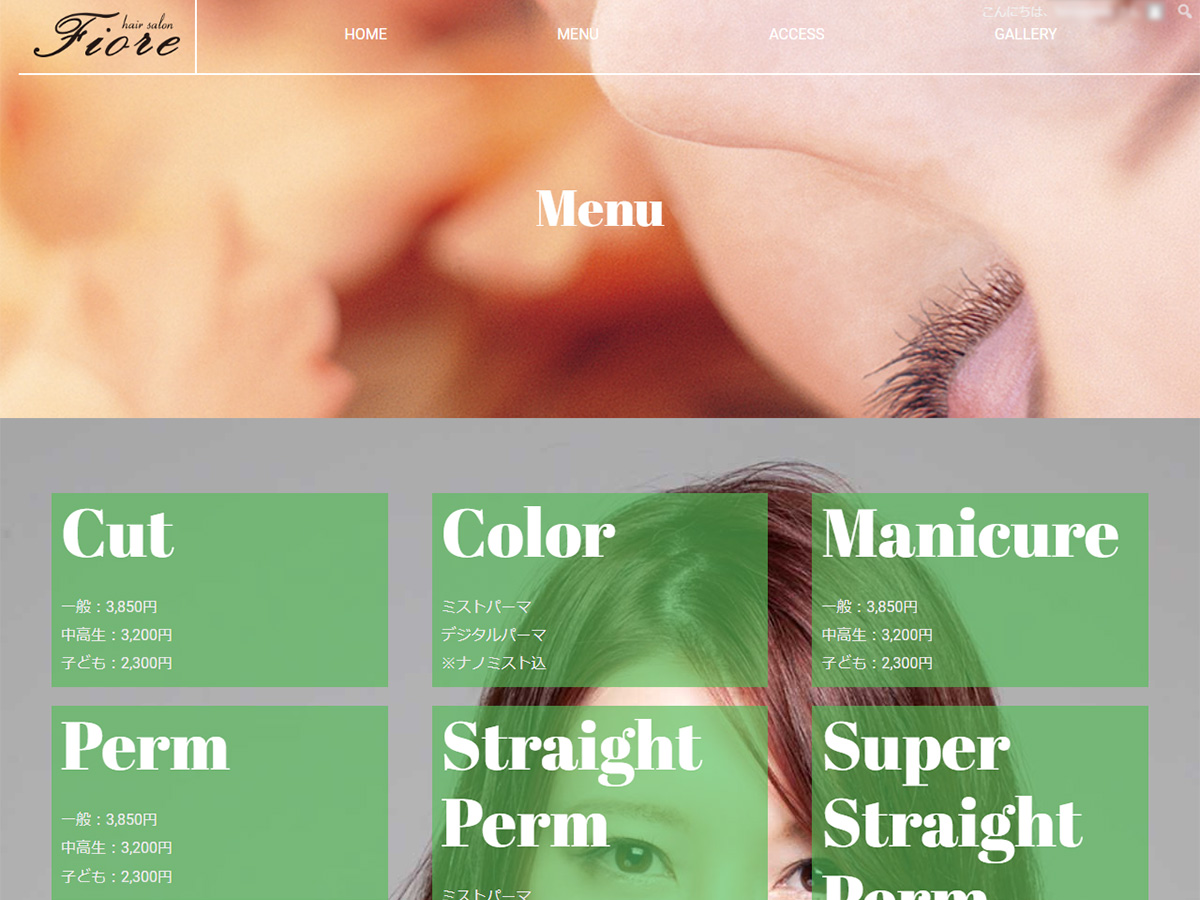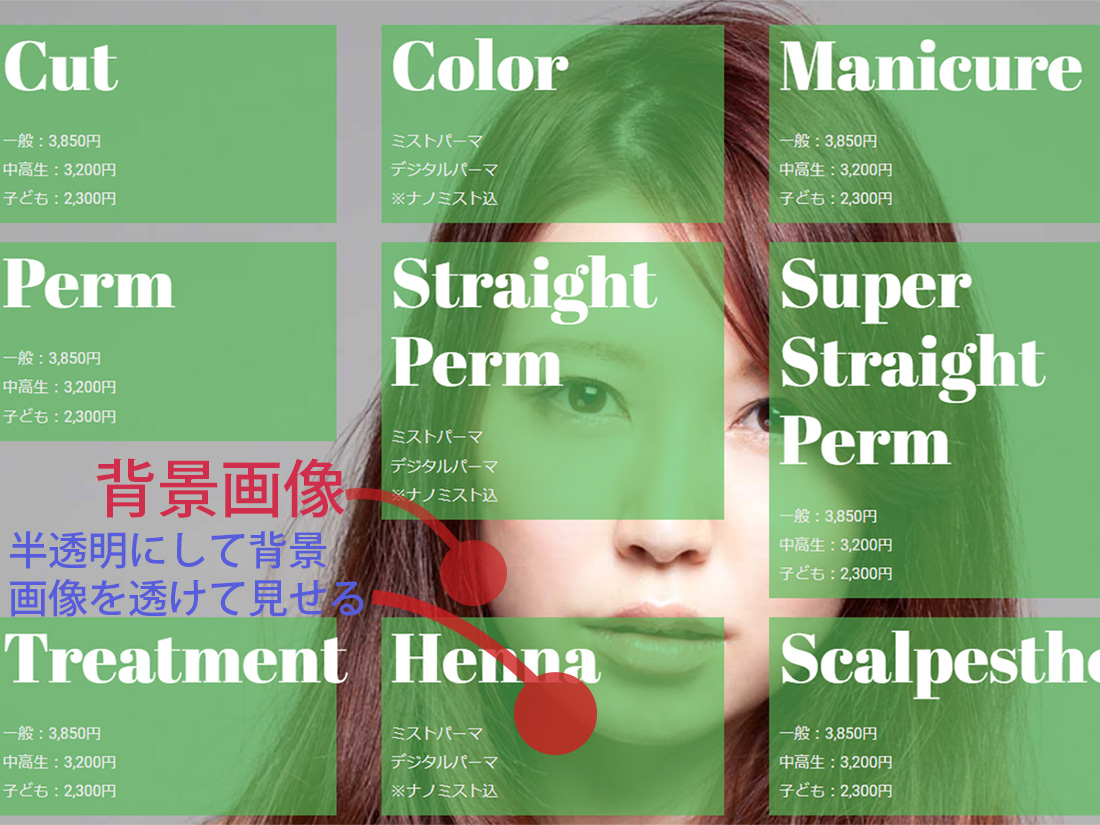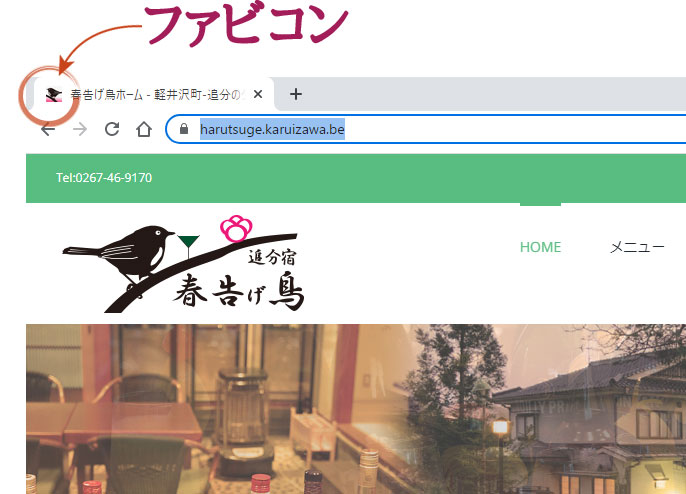編集画面を表示する方法1
まず、ワードプレスのコントロール・パネルにログインします。
次に編集するページをブラウザに表示します。
ログインをした状態では、ページ上部に上図のように「固定ページを編集」(編集するページが固定ページ機能で作成された場合)、あるいは「投稿を編集」(編集するページ投稿機能を使って作成された場合)などと表示されますので、それをクリックします。
編集画面のデザインは当該ページが「Default Editor」、「 Fusion Builder」のいずれを使って作成されたかによって異なりますが、変更を希望する箇所の鉛筆アイコンをクリックするなどして編集を加えることができます。
画像や文字の編集・変更方法
Fusion Builderによる作業方法
以下では、横浜・川崎にてバーを他店舗展開する弊社のお客さま、時代屋オールドオーク・グループ様の関内店、タウザー様のサイトを例に説明します。